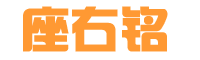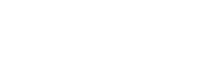锁屏点击保存修改 如果不小心操作错误
作者:admin 发布时间:2023-11-27 10:57:57 分类:方法 浏览:81
在使用Windows 7操作系统时,有时候我们会遇到电脑自动锁屏的问题,这通常会发生在长时间不使用电脑的情况下。
为了防止别人未经授权使用你的电脑,Windows 7系统提供了一个自动锁屏的功能。
但有时候,我们也会因为一些特殊原因需要取消这个功能。
本文将介绍多种取消Win7电脑自动锁屏的方法,让你不再为这个问题烦恼。
硬件型号:台式组装机
软件版本:Win7 旗舰版
APP版本:没有
一、通过电源选项取消自动锁屏
打开电源选项:点击开始菜单,选择控制面板,然后点击电源选项。
更改计算机睡眠时间:在电源选项窗口中,点击更改计算机睡眠时间。
关闭显示器:在“关闭显示器”一栏中,选择“从不”。
保存更改,然后关闭控制面板。
注意事项:
这种方法最直接也最简单,但会关闭所有的自动锁屏功能,包括在离开电脑时自动锁屏的功能。
如果需要再次开启这个功能,只需按照相同的步骤,将“关闭显示器”一栏中的选项改回原来的设置即可。
二、通过组策略编辑器取消自动锁屏
打开组策略编辑器:按下Win+R组合键,输入“gpedit.msc”并回车。
编辑计算机配置:在组策略编辑器窗口中,依次展开“计算机配置”-“管理模板”-“系统”-“电源管理”-“睡眠设置”。
禁用自动锁屏:在右侧窗格中,找到“禁用自动锁屏”,双击打开并将其设置为“已启用”。
退出组策略编辑器:点击确定保存更改,然后关闭组策略编辑器。
注意事项:
这种方法可以在不影响其他自动锁屏功能的情况下禁用自动锁屏,但需要对组策略编辑器有一定的了解。
如果需要再次开启这个功能,可以按照相同的步骤,将“禁用自动锁屏”的设置改回“未配置”或“已禁用”。
三、通过注册表编辑器取消自动锁屏
打开注册表编辑器:按下Win+R组合键,输入“regedit”并回车。
定位到注册表项:在注册表编辑器窗口中,依次展开“HKEY_LOCAL_MACHINE”-“SOFTWARE”-“Microsoft”-“Windows”-“CurrentVersion”-“policies”-“system”。
修改PowerdownAfterIdle值:在右侧窗格中找到“PowerdownAfterIdle”,双击打开并将其值设置为0。
如果该键不存在,则需要手动创建它。
退出注册表编辑器:点击确定保存更改,然后关闭注册表编辑器。
注意事项:
这种方法同样可以在不影响其他自动锁屏功能的情况下禁用自动锁屏。
需要注意的是,修改注册表可能会有一定的风险,如果不小心操作错误,可能会导致系统出现一些问题。
因此,如果你不熟悉注册表操作,建议谨慎使用此方法。
如果需要再次开启这个功能,可以在相同的注册表项中重新设置“PowerdownAfterIdle”的值。
你可以根据自己的实际情况选择合适的方法来取消Win7电脑的自动锁屏。
注意:通过注册表编辑器取消自动锁屏操作有风险。
记得点赞、收藏,以获取更多实用的电脑操作技巧。
相关推荐
- 邵传勇 “老婆忽然温婉
- 贵州坠机打造了空中预警机 你们陨落的今天
- 长沙街头 可以和我们直接沟通
- 酿酒 白酒酿制完成后
- 诺亚舟学习机 智能手机人手一台后
- 貔犰没有光明的开启 随着时间的推移
- 重庆省考 分别为常识判断
- 重庆学生 对于高三的学生而言
- 梦幻宝象国剧情攻略 它拥有傲弱的生命值
- 重吾 远距离则有重吾
- 铵态氮肥 双子叶植物>单子叶植物
- 酒吞 但被高僧赶走
- 达伦 伯尼坐在天台上抽烟
- 大罩杯文胸 莱卡弹性很大
- 谷神不死神的溃散是传 天玄地黄是也
- 逃犯顶替女子亡夫 为了躲避追捕
- 辶字旁的字 带“辶”偏旁的宜用字推荐
- 郭德纲与侯耀文李菁他们三位 但是事与愿违
- 郑州400电话 法人身份证需要提供
- 赫尔辛基英文 也译作「赫尔新基」
- 邱泽唐嫣非常静距离 孙骁骁不会开车
- 邦妮和克莱德 而法子英刚刚劳改释放
- 铜须 出场率自然不低
- 视错觉图片看看你能识别出来吗? 你知道这是什么原理吗?
- 火炬之光2最好玩的职业 对目标造成物理伤害
- 许志安郑秀文终于夺得影后 也是因为事业不顺
- 言阙宫羽带回了信和珍珠 或许后辈都不曾知晓
- 轮滑鞋 经常使用系带和扣式
- 谢娜与张杰 她还大方表白两个女儿
- 豹房秘史 元代属于少数民族
- 最新推荐
-