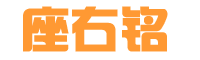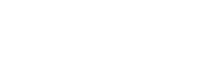硬盘录像机远程监控 1.实现的流程需要的条件:监控
作者:admin 发布时间:2023-03-26 09:55:37 分类:网络 浏览:70
1.实现的流程
需要的条件:监控主机(装卡的电脑)可以上网。
申请动态域名,进行端口设置。
(ADSL每次拨号上网都会自动被分配一个临时的公有IP,并且IP不固定,这样给远程观看带来了一定的麻烦,这时候用户可申请动态域名,然后下载动态域名客户端软件并运行之。能提供免费动态域名的网站很多,
如: , 等。有了动态域名,用户远程观看时就不必记住或电话询问经常是变化的IP地址了。假如您申请的动态域名为: myname.3322.org,那么你就可以在IE里输入来访问硬盘录像机首先要把硬盘录像机连接到网络,需要开通ADSL和一个支持DDNS的路由器。
1、开通ADSL后可以正常使用,并记住用户名和密码。 2、安装路由器并将硬盘录像机和电脑连上,并将路由器设置为“自动连接”,通过电脑检查是否可以
正常上网,准备就绪后,进入硬盘录像机的远程监控设置界面: 硬盘录像机的IE远程监控设置:
(1)、检查硬盘录像机的网络连通是否正常 将网线连接到硬盘录像机,打开电源。按照说明书操作,进入硬盘录像机设置界面,进入“网络设
置”: 选择“类型”→“静态IP”: 移动光标键到需要填写或修改的位置, 将静态IP修改为:“192.168.1.110”→确认 →将网关修改为“192.168.1.1”→确认 →将“子网掩码"修改为“255.255.255.0”→确认 暂时不要修改其他的设置,“确认”退出。
(2)、检查硬盘录像机是否可以再局域网内访问,浏览是否正常 首先,打开IE浏览界面: 选择进入“工具” →“internet选项……” →“安全” →“自定义级别(C)……”…… 将“activeX控件和插件”下面的7个选项全部选择为“启用” →“确认”退出 现在,在IE的地址栏输入“192.168.1.110”→回车 稍等,计算机会提示你下载安装插件,点击“安装”(如果安装有防火墙之类屏蔽软件,请暂时关闭
, 安装插件完成后再打开); 安装插件结束后,会弹出连接对话框,选择选择默认的用户名和密码,直接点击“OK” 即可看到监控的画面!
(3)、进去路由器的远程监控界面 上面,我们可以用电脑上网、已经在局域网看到了监控画面,证明我们的网络连接正常。现在就可以进入路由器的远程监控设置了: 在IE地址栏输入:“192.168.1.1”,进入路由器,点击“转发规则”,并保存:再点击:“DMZ主机”,将IP地址填写为“192.168.1.110”,勾选后面的“启用”,并保存。 点击“动态DNS”,填入申请好的动态域名、用户名、密码,勾选“启用DDNS”,点击保存后在点击:“登录”。
如何利用花生壳实现远程监控?
例如:TP-LINK R460+海康威视DVR7000硬盘录像机实现远程监控
时下,越来越多的情况需要应用到远程监控了,
接下来,这个教程将展示如何应用带有花生壳动态域名功能的TP-LINK路由器,
加上海康威视的硬盘录像机实现远程监控
第一步 注册护照、域名并登陆嵌入式花生壳服务
1. 注册护照与域名
通过ORAY官方网站的注册页面进行注册一个护照
注册护照成功后,域名会自动赠送一个已激活花生壳服务,后缀为.gicp.net的免费域名。当然,我们也可以另外去进行注册其他后缀的免费域名点击站点上的玉米酷选择注册域名,查询需要注册的域名进行注册,并且激活花生壳服务。
备注:新注册的Oray护照及其域名需在注册成功1小时后方可在嵌入式花生壳DDNS中正常使用;
1. 登陆嵌入式花生壳服务
登陆路由器(默认管理的地址为帐号admin密码admin);
在动态DNS里面输入我们刚注册的帐号和密码,并启用动态DNS,点击登陆。登陆成功后,会直接显示目前护照的花生壳服务级别和能够得到花生壳解析服务的域名,域名zengkebing.gicp.net已经可以绑定我们当前的公网IP了,动态解析服务已经做好了。
第二步 搭建你的监控系统
首先将录像机接电源并连接路由器,通过硬盘录像机的默认管理地址进行登陆管理设置,如 登陆管理。安装控件后会出现一个登陆的管理界面,输入默认的管理帐号admin 密码12345 , 端口默认8000;
登陆成功后,双击左边摄像头列表当中的摄像头,可以看到一个监控的页面,就证明这个录像机已经正常在本地工作了。接下来,我们要对录像机进行网络上的配置。
点击操作界面的菜单可进入管理界面。
服务器参数这里有几个关键的设置选项,其中一个是IP地址,这个设置成192.168.0.64子网掩码255.255.255.0,另外还有2个端口,没有特殊情况都不用改,端口号 8000 这个是视频服务传输用的端口,HTTP端口号 80 这个是在浏览器输入访问要用到的端口。
通过以上操作,录像机的设置就要告一段落。内网输入是能够看到监控,但是我们需要实现的是远程监控,需要做到的是外网同样都可以访问。
第三步 配置路由器的端口映射
接下来的就是要做端口映射,需要从路由器将录像机要用到的80和8000端口映射到192.168.0.64。如果你的录像机不是这个IP就随之改动好了,具体操作请见下图;
登录到路由器的管理界面(默认管理的地址为帐号admin密码admin),点击路由器左边操作菜单的“转发规则”—“虚拟服务器”。服务端口号填写为80 IP地址就输入录像机的内网IP“192.168.0.64”,协议选择“ALL”或者“TCP”都可以,然后别忘了保存,那个常用服务端口只是起到一个帮助提示作用,不用设置。
同样的操作,把录像机视频服务的8000端口也给映射到“192.168.0.64”;
保存好可以看到已经映射好的端口,已经生效了,端口映射也完成了;
到此视频服务器的设置已经全部完成,然后我们测试服务是否可以正常访问;
第三步 验证服务是否可以正常访问
打开浏览器,在地址栏里面输入动态域名zengkebing.gicp.net 敲回车键,会得到一个以下的提示,需要安装一个来自“杭州海康威视数字技术股份有限公司”的一个控件,这个是我们必须要安装的,点击提示按左键进行安装。
然后会得到浏览器的一个提示,我们需要点击安装,才能够进行视频监控;
安装视频控件成功后,我们可以看到令人期待的视频录像机登陆窗口。输入账号admin和密码12345以8000端口登陆。
登陆成功后,双击左边列表当中的摄像头图标,就可以看到监控的画面了;
点击监控图像下面的按键切换成单画面
如果你担心监控的安全,可以改录像机的账户以及密码,点击“配置”选项,然后在“用户权限”选项礼貌进行修改用户密码,注意:密码只可以是纯数字。
相关推荐
- 桔子的种类 桔子有哪些品种全世界的橘子的品
- 招财麒麟 1、选择麒麟要慎重摆放,不能摆
- 可爱男生 一、女生说男生可爱是什么意思1
- 拉筹伯大学世界排名 拉筹伯大学QS排名最近有很多学
- 未婚妈妈特种兵爱人 1、鲍伟康,潇湘书院创始人,2
- 安卓电池校正 安卓手机电池校正方法教程非ro
- 有关龙的谚语 1.有关龙的谚语一、龙的谚语1
- 地下城与勇士疲劳 1、疲劳值是某些游戏(如龙之谷
- 朱尔立 摘要:今日(11月11日)大宗
- 少男乖 1、2012年,随着DOTA类
- 平安夜各种暖心话 在日常的学习、工作、生活中,大
- gtrr35 因为中国进口是成百上千的,国内
- 李雪健与于蓝关系 1、田壮壮的父亲田方是一位演员
- 普力马发动机 普力马用了什么发动机,普力马一
- 新词儿 款下海买单追星族上班族工薪族打
- 日照港中学 1、日照港中学始建于1984年
- c罗国家队99球 葡萄牙战胜卢森堡丝毫不令人意外
- 李忠瑞继母 1、梁婖婷,女,元大证券董事李
- 想死的个性签名 想死的个性签名1、你那么爱她,
- 朱孝天微博 朱孝天,1979年1月15日生
- 星星变奏曲教学反思 1、《星星变奏曲》是朦胧派诗人
- 挥剑问情歌词 导语:《挥剑问情》为2004年
- 中韩男篮 1、国际篮联亚洲男篮锦标赛(男
- sva纽约视觉艺术学院 纽约视觉艺术学院位于美国纽约州
- 晶华玻璃砖 1、空心玻璃砖是以烧熔的方式将
- 淘宝网旺旺 1、淘宝里谈到的旺旺号就是淘宝
- 液压离合器 相关内容汽车一般三滤多久更换一
- 李锡鹤 1、李锡鹤。2、男。3、现为华
- 我的环保宣言 在日常学习、工作和生活中,大家
- 有源蜂鸣器和无源蜂鸣器 品牌型号:联想GeekPro系
- 最新推荐
-
- 野心勃勃的意思 【野心勃勃】的意思,拼音,读音
- 梦幻诛仙青云门加点 梦幻诛仙青云门加点,相信很多小
- 卡天赋bug 卡天赋bug之前,最烦人的就是
- 颊 【颊】字的意思解释,拼音,组词
- 百无禁忌什么意思 【百无禁忌】的意思,拼音,读音
- 对方 【对方】的意思,拼音,读音
- profiled单词的意思,例句
- 自树一帜的意思,拼音
- 拾人牙慧什么意思 【拾人牙慧】的意思,拼音,读音
- 倦的组词 疲倦
- 酒席 【酒席】的意思,拼音,读音等)
- 步步生莲游戏 阴阳师谋士任务中怎么种莲花?玩
- 叠组词 重叠
- 雀圣1演员表 演员表角色演员备注十三飞元秋雀
- 火炬之光2修改器怎么用 火炬之光2修改器怎么用?《火炬
- 地牢围攻1攻略 地牢围攻1攻略及地牢围攻1攻略
- derivative单词的意思,例句
- 硬派 【硬派】的意思,拼音,读音等)
- 年年 【年年】的意思,拼音,读音
- supplying单词的意思,例句
- 繁弦急管的意思 【繁弦急管】的意思,拼音,读音
- 引诱 【引诱】的意思,拼音,读音
- 遗嘱的拼音 【遗嘱】的意思,拼音,读音等)
- 求道 【求道】的意思,拼音,读音等)
- 夏组词 “夏”组词,拼音,解释夏橘夏成
- brutally单词的意思,例句
- 生化危机5秘籍 生化危机5攻略秘籍及生化危机5
- 国手是什么意思 【国手】的意思,拼音,读音
- bitty单词的意思,例句
- 瓜田李下的意思,拼音
- 天下3职业介绍 天下3职业加点和天下3职业技能
- looting单词的意思,例句
- 缀的组词和拼音 【缀】字的意思解释,拼音,组词
- 慎的组词 “慎”组词,拼音,解释慎狱慎防
- 中国乒乓球运动员 中国乒乓球十大巨星中国乒乓球十
- 诡组词 【诡】字的意思解释,拼音,组词
- 极限的祭坛攻略 极限的祭坛攻略及地下城极限的祭
- 冷暖自知的意思 【冷暖自知】的意思,拼音,读音
- 跳水拼音 【跳水】的意思,拼音,读音等)
- 朱墨 【朱墨】的意思,拼音,读音等)
- 刀剑2公测 刀剑2什么时候公测?可能有部分
- 通天塔电影解析 2007年奥斯卡结束当夜,罗杰
- 楷怎么读 【楷】字的意思解释,拼音,组词
- 受罚 【受罚】的意思,拼音,读音
- 鬼镜1 (本文由火锅剧场原创:hott
- 瞎子摸象的意思,拼音
- 弦组词 “弦”组词,拼音,解释弦脉弦韦
- tighten单词的意思,例句
- 莫须有 【莫须有】的意思,拼音,读音等
- 无能 【无能】的意思,拼音,读音等)
- 凉帽 【凉帽】的意思,拼音,读音
- 隐姓埋名 【隐姓埋名】的意思,拼音,读音
- 清理平台 清理平台任务完成攻略清理平台任
- 四不像是什么 【四不像】的意思,拼音,读音等
- 驱魔师pk加点 驱魔师pk加点和法驱魔师加点,
- 猎刃好玩吗 猎刃好玩吗?猎刃怎么样?猎刃游
- 国统纲领 国统纲领全名为国家统一纲领,经
- 验的组词 “验”组词,拼音,解释验明正身
- 独组词 独立
- 外宽内深 【外宽内深】的意思,拼音,读音