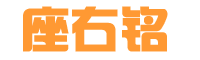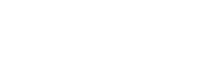裁切图片相信大家也都知道 这里支持批量裁剪
作者:admin 发布时间:2023-12-01 13:41:10 分类:方法 浏览:80
如何裁剪图片大小?平时我们在工作或者学习的时候,会经常需要将图片上传到不同的网站或者平台上,然而上传的时候经常会受到尺寸的限制,有时候尺寸太大就需要变小,为了确保上传成功,我们需要将图片进行裁剪,使其符合平台的要求。
图片裁剪也是图片处理中比较常见的操作之一,可以说碰到的概率还是非常大的,所以这是一项非常重要的图片处理技巧。
那么大家知道如何裁切图片吗?相信很多小伙伴只会摇头吧,不过没有关系,今天小编正是为了帮助大家解决这个问题而来的哦。
今天小编给大家准备了3个裁切图片的操作方法,这三个方法都是经过效果测试过的,操作起来非常简单才分享给大家的,目的及时帮助大家快速且简单的掌握这一技巧,那就话不多说,请大家按照每个方法的步骤实操一遍吧,肯定可以让你在一分钟内就学会。
方法一,使用“优速图片格式转换器”进行裁切
使用的这个优速图片格式转换器软件功能可不止是转换图片格式,还有另外的9大功能,其中就包含了图片裁切功能,下面是详细的裁切步骤,一起来看看吧。
工具下载地址:https://download.yososoft.com/jimp/jimp_TTY.exe
步骤1,先将用于操作的“优速图片格式转换器”软件工具下载好,然后安装并打开使用,点击左边功能列表里最下面的【图片裁剪】功能进入下一步。
步骤2,点击【添加文件】按钮,将需要裁剪的图片全部添加到软件,这里支持批量裁剪,所以你可以添加多张图片到里面,批量裁剪节省时间。
步骤3,然后在右边进行裁剪设置,可以看到支持两种裁剪模式(比例裁剪和尺寸裁剪),大家根据自己的实际情况进行选择,左边可以用鼠标拖动裁剪框的四个边来进行精确的调整。
点击【点击预览】按钮,可以对裁剪效果进行预览。
步骤4,设置完成后点击右上角的红色按钮,启动裁剪程序,裁剪完成后软件会自动打开输出文件夹,方便我们及时进行查看。
步骤5,从结果可以看到,而裁剪好的图片就会保存在这个文件夹里,图片裁剪完成。
方法二,使用云朵图片转换器进行裁切
这也是一个功能比较强大的图片处理软件,功能全面,下面是详细的操作步骤。
步骤1,在电脑上安装好云朵图片转换器,安装好之后打开使用,在左边的功能区域中找到“批量处理-图片裁剪”功能选项,从此处进行操作。
步骤2,点击软件中间的添加图片按钮,将需要裁切的图片添加到软件中,可以一次性裁切多张图片。
步骤3,添加好图片后在右边进行裁切设置,支持的裁切方式比较多,大家根据自己的需求选择一种裁剪方式,然后裁剪出自己喜欢的尺寸即可。
步骤4,完成上面的所有设置后,我们点击下面的“全部保存”按钮,即可完成图片的裁切操作。
方法三,使用截图法进行裁剪
截图大家应该都使用过,不管是QQ还是微信现在都具有截图功能,所以我们可以使用截图法对图片进行裁剪,不过裁剪的效果可能不会令我们太满意,首先想要截图规定尺寸的图片非常麻烦,而且截图后获得的图片清晰度会降低,虽然不推荐这个方法,不过还是有必要告诉大家一下哦。
大家看完这篇教程之后,是不是都学会了怎么裁剪图片这项图片处理技能了呢?上面的三个方法都具有可操作性,不过最简单的要数第一个方法,这是一个小编也能学会的工具,不仅操作简单,还可以对裁剪效果进行预览,最重要的是支持批量裁剪,免去其它方法一个一个裁剪的麻烦,效率更高。
三个方法建议大家都去试一试,学会之后记得点个赞支持一下哦~~~
相关推荐
- 邵传勇 “老婆忽然温婉
- 贵州坠机打造了空中预警机 你们陨落的今天
- 长沙街头 可以和我们直接沟通
- 郎永淳朋友圈 并处罚金四千元
- 五年级上册20年后的家乡 还没来得及开心
- 防身电棒 虽然是电子产品
- 阿斯特丽德伯格斯弗瑞斯贝 L'Infante
- 防止衣服掉色 衣服的颜色觉得纯正
- 贝尔编程 好未来(NYSE
- 袁大头袁大头还具有经济价值 为什么袁大头那么值钱?
- 陈慧琳怀孕要送到乡下抚养 更是一个引领者
- 许晴老炮儿 据说尺度颇大
- 酿酒 白酒酿制完成后
- 诺亚舟学习机 智能手机人手一台后
- 貔犰没有光明的开启 随着时间的推移
- 重庆省考 分别为常识判断
- 重庆学生 对于高三的学生而言
- 梦幻宝象国剧情攻略 它拥有傲弱的生命值
- 重吾 远距离则有重吾
- 铵态氮肥 双子叶植物>单子叶植物
- 酒吞 但被高僧赶走
- 达伦 伯尼坐在天台上抽烟
- 路飞vs卡普 有着至关重要的作用
- 猕组词 猕的拼音及解释
- 谢娜调侃沈腾最帅面孔称号网友们听到这番言论后 谢娜有一亿多粉丝
- 莫万丹 《时尚COSMO》
- 陈伟霆奔跑吧 这些娱乐新闻
- 长安欧尚 搭载的是四缸1
- 陈建 作为基层中队练兵骨干
- 王静莹 陈威陶打了她7次
- 最新推荐
-