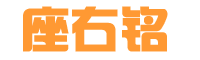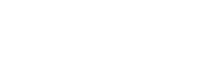照片管理 我们都知道,Photoshop
作者:admin 发布时间:2023-11-01 15:38:12 分类:解惑 浏览:69
我们都知道,Photoshop是Adobe公司推出的一款强大的图像处理软件,但对大多数摄影师来说,其功能过于专业,很多功能甚至从来都用不到。另外,Photoshop没有真正的图片管理功能。于是,Adobe公司2002年推出了一款集图像管理、处理和输出为一体的软件Lightroom。
Lightroom主要优点有二:一是强大的图片管理功能;二是以“简单”为核心,给摄影师提供最需要的功能,轻松、顺畅地管理、处理图片。本文就为大家介绍Lightroom的照片管理功能。
先介绍几个基本概念:
1.目录文件。第一次运行Lightroom时,会弹出一个窗口,提示你创建新目录。只有被导入Lightroom目录里的照片才能被处理。Lightroom将照片的所有信息都存储在一个目录文件里,整个工作流程围绕着目录进行。
当你将照片导入图库,照片并未真正进入图库,而只是在图库的目录里记录照片的存储位置。一旦照片被这种方式记录在目录文件中,你对这幅照片进行的任何操作,如评级、添加标签或旗标、加入收藏夹,或者在网上,都会在其目录文件的“条目”下被记录下来。目录里的照片可以在电脑硬盘里,或外置存储设备中,目录文件会记录照片的位置。所以,你想对已经导入目录的图像改名或移动,最好在Lightroom里做,否则Lightroom会提示已经改名或者移动的图像已丢失,并会要求你手动重新建立联系。一个目录足以记录所有照片信息,所以大部分摄影师可能只有一个目录。但你也可以同时建立多个目录,以记录不同类型照片信息。2.界面。Lightroom的界面由6个面板组成,中间标有1的红框是预览区和工作区,左侧2是用于处理源照片的面板组;右侧3是处理元数据、关键字及调整图像的面板组;左右面板组和工作区的上方4是顶部面板,其左边是身份标识,右边是模块选择区,工作区的正下方是工具面板5;左右面板组和工具面板的下方是胶片显示窗格6。每个模块
下,界面布局都是一样的,只是内容不同以适应不同的模块。3.模块。Lightroom有
图库、修改照片、地图、画册、幻灯片放映、打印和Web(网页)7个模块。每个模块都提供工作流程各个不同阶段所需要的专用功能:导入、组织和、调整和增强、以及为屏幕
(幻灯片),打印或网络(Web)生成的输出。
下面分别从导入照片、图库模块、文件夹、收藏夹、标记、关键字、用过滤器查找照片等方面介绍如何用Lightroom管理照片。
导入照片
一般来说,我们的照片有两种来源:一是新拍摄(或扫描),二是已经存在于电脑或其他存储设备里的照片(专业摄影师使用的联机拍摄导入这里不加讲解)。根据不同的照片源,导入有四种方式:1.复制为DNG格式(DNG是Adobe公司开发的一种通用的RAW格式);2. 复制;3.移动;4. 添加。其中前三种方式是将外部来源的照片导入到电脑内部硬盘(或者外接的移动硬盘),4则是将已经存在于电脑硬盘(或者外接的移动硬盘)的照片导入到目录。
我们最常用的是复制方式。它会将照片复制到硬盘的指定位置,同时将照片信息导入到Lightroom的目录中。建议大家尽可能不用“移动”选项,因为它会在导入完成后,自动将存储卡或相机内的照片删除。如果在导入中出现了意外,很可能我们再也找不到珍贵的照片了。
从导入照片开始,我们就进入了照片的管理流程。此过程中,我们可以同时为照片添加版权信息息、个人信息等元数据或相应的关键字等。
图库模块图库模块是经常要使用的一个模块,其主要功能是查看、预览、组织、检查、比较图像。图库模块有四种查看模式:网格视图、放大视图、比较视图和筛选视图。
网格视图实际上就是众多缩略图组成的窗口,是大家最熟悉的视图方式,大多数图像管理软件的初始视图方式都如此。在网格视图中,如果我们将光标移到某个缩略图上,我们会发现其上有几个不同的小标记。左上角是一个旗子标志,右键点击会出现“留用、无旗标和排除”三个选项,左下角有5颗五角星,用来给照片标定级别。右下角有一个很小的长方形,左键点击,会出现“Red,Yellow,Green,Blue和Purple以及无”,它们是用来给照片做彩色标记的,分别对应的是红色、黄色、绿色、蓝色和紫标。右上角是一个小圆圈,光标放在那里会出现“将照片添加到快捷收藏夹”的字样。每张照片的下方,左右各有一个方向箭头,点击它们,你可以对图像进行相应方向的旋转。
胶片时代,在观片器上用放大镜来检查负片或反转片很普遍。Lightroom里放大视图的作用就相当于放大镜,而且功能更强大。通过点击导航器上方的显示尺寸按钮可以按不同大小在工作区显示图像。点击导航器显示比例右边的上下箭头,会出来一个更多显示比例的选项供你选择。在胶片显示格中,被选择的照片上面有一个白色的宝石标记,候选的照片则是黑色宝石标记。如果你觉得放大视图中工作区的面积还不够大,可以点击Lightroom界面四周的四个箭头,将面板、工具栏等都隐藏起来。还有更快的方法,就是用快捷键。下面这几个快捷键非常实用: 1.按下Tab键,Lightroom会将左右两边的面板隐藏,再次则会恢复; 2.按下Shif+Tab键能够将上下左右的面板、工具栏全部隐藏起来,同样,再次按下又都会回来; 3.检查照片时,有时浅灰色的背景显得太亮,此时按下字母L键,照片的背景会变成深灰色,再按一次则变成纯黑色,再按会回到浅灰色。
比较视图窗口显示两个并排的照片。和其他一些显示先后对比的窗口不一样,Lightroom比较视图不是用来比较同一张照片处理前和处理后有何不同的。而是当你在一堆照片中,必须挑选出来一张,或少数几张时,为了做出决定而进行比较。
我们经常会对某个场景拍摄很多张,这些照片看起来差不多,但有细微的差别。此时要选照片,筛选视图就是个很好的工具。重点选择的照片在胶片显示格上的背景比其他照片要亮一些,还会有一个白框,当你将光标移动到某张照片上时,右下角会出现一个×,点击它,这张照片就会消失(即落选了)。当你一步一步的排除不想要的照片时,剩下的照片会因为空间变大而放大,并实时改变排列方式。筛选视图与比较视图的区别是:筛选视图是从一堆相似的照片中选出一张;而比较视图是从一堆不相同的照片中选出一张。
文件夹
每次我们将新照片导入到Lightroom的目录中时,Lightroom会根据我们设定,创建相应的文件夹。每个文件夹的左边都有一个小三角,如果这个小三角是实心灰色,说明它的下面有子目录。
我们可以创建或者删除文件夹,或者通过拖拽将照片在不同的文件夹之间移动。当点击一个文件夹时,会显示这个文件夹中你导入Lightromm的照片。将照片从一个文件夹转移到另一个文件夹时,Lightroom会删除原来位置的照片。
收藏夹
虽然文件夹是一个有效的组织工具,但是将照片按收藏夹分类则是更方便、灵活、合理。使用收藏夹,你能快捷地找到需要的照片。
收藏夹就像一个虚拟文件夹,里面收藏有同一个主题、同一个类别的照片,而不管它们是不是在同一个文件夹中。一张照片可以根据主题、类别、用途等分别出现在多个收藏夹中。将照片按收藏夹分类,并不影响它们在电脑里的实际位置。相应的,从收藏夹中删除照片,也不会从电脑中真正的将该照片删除。
Lightroom有三种基本收藏夹:标准收藏夹、智能收藏夹(Smart Collections)和快捷收藏夹。此外,Lightroom会自动创建两种收藏夹:导出收藏夹和收藏夹。前者
指,当你存储一个打印版面,创建一个画册或网页相册等项目时自动创建的一个收藏夹列表,将照片和相应项目模版联系在一起,记录下你所有的设定;而当你在网上分享照片时,会自动创建一个收藏夹。任何一个收藏夹都可以是导出收藏夹或收藏夹的一部分,下面分别介绍。
1.标准收藏夹。用户可以创建数个标准收藏夹,根据不同主题或其他关联把照片放到其中,满足特殊分类需要。Lightroom目录会记录下收藏夹中的文件在修改照片模块所做的任何设定、在幻灯放映模块下所做的设计和播放设置,或者画册和网页模式下所做的设计。而导出收藏夹则还会记录下你的色彩管理设置与打印机设置等等。
2.智能收藏夹。智能收藏夹能够通过搜索照片的元数据来查看图库中的照片是否符合某些设定的特定条件,一旦符合这些特定条件,照片导入到目录中时,Lightroom会自动的将它们加入相应智能收藏夹中。
3.快捷收藏夹。快捷收藏夹是一个临时收藏夹,当你在不同的文件夹中选择照片时,你可以将它们放入一个快捷收藏夹中,以后可以迅速找到这些照片进行处理。需要注意的是,快捷收藏夹并不在收藏夹面板中,而在目录面板中。那些被选中进入快捷收藏夹的照片会一直保留在这个收藏夹中,直到你将它们转变成一个标准收藏夹,才会出现在收藏夹面板中。虽然你可以创建任何数量的收藏夹和智能收藏夹,但快捷收藏夹只能有一个。如果快捷收藏夹中已经有内容,你必须先将这些内容清除(转换成标准收藏夹或从快捷收藏夹中清除)。将照片选入快捷收藏夹很方便。在图库模式下,当我们将光标放到任何一张照片上,其右上角会出现一个圆圈,只需点击这个圆圈,让它变成实心灰色,它就进入了快捷收藏夹了。快捷收藏夹中,我们不想要某张照片,只要再次点击那个圆圈,它就会被移出快捷收藏夹。
标记
将照片导入Lightroom后,可以标记图片,方便管理。Lightroom提供了三种方便的标记工具:旗标、星级和色标。
旗标有三种类型:留用、弃用和不选择。当你决定一幅照片可以留用时,点击工具栏下方的白色旗标,这幅照片就被留用了;当你觉得一幅照片拍得太差,不想让它再留在Lightroom目录中,并从硬盘中删除,可以点击工具栏下方的带X的旗标;当你对上述任何一种操作反悔,想取消时,再次点击该旗标,会取消选择。旗标的快捷键为:选择留用P,选择排除(弃用)X,取消选择U。
另一种标记是星级。我们可以给拍摄的照片打0~5星进行评定。星级的快捷键是0~5,其中0是无星级。
第三种标记工具是色标。可以分别做上红、黄、绿、蓝和紫色的色标。快捷键分别为:红色6,黄色7,绿色8,蓝色9,紫色无。
关键字
关键字是管理照片的重要工具。一旦照片导入Lightroom目录,我们就可以对它们分别输入关键字。输入关键字时,我们要尽量将所有内容用关键字表现出来,方便以后快速、准确地找到特定的照片。Lightroom会自动记住你输入的关键字,当你输入某个关键字首字时,会自动出现整个关键字。你甚至可以在Lightroom建立某种照片类型的关键字集,如婚礼,户外等等,让你能够更快地从关键字列表中找到合适的关键字。
要特别说明的是,关键字输入是一个很繁琐的工作,特别是当你有很多不同类型的照片时。可是,一旦你完成了这个工作,就会发现以后查找照片非常容易。
用过滤器查找照片
点击“视图->显示过滤器栏”,或者快捷键“\”,我们可以在图像预览区的上方打开图库过滤器。
在文字标签下,可以通过输入文件名、标题、关键字等查找照片。在属性标签下,可以通过旗标、星级、色标以及图像的类型(照片,虚拟副本和视频文件等)来查找照片。而在元数据标签下,我们可以通过拍摄日期、设备信息和关键字等来进行查找。
总之,Lightroom管理、查找照片的功能强大,即使我们拍摄了成千上万照片,只要正确输入相关信息,就能够迅速而准确地从海量照片中找到我们需要的照片。
- 上一篇:秋 作文 关于秋作文300字
- 下一篇:返回列表
相关推荐
- 树林阴翳 1、1树林的树荫意味着遮蔽。2
- 暨 暨是什么意思呢?我们一起来了解
- 张兰俏江南 最近,因汪小菲、大S闹离婚,张
- 嬴政和芈月是什么关系 1、米月实际上是嬴政的曾祖母,
- 放驴小子于小飞被打 上周的《笑傲江湖》第二季的第八
- 明日之后沙石堡宝箱 我们在游戏中的沙石堡会去寻找探
- 旧显示器 导读:在这个电子产品随处可见的
- 汪文展 1、汪文展,男,汉族,1966
- 墙面铝板 1、处理墙面安装铝单板之前,需
- 2013高考时间 1,2013年高考什么时候20
- 毕方大王 1、电影《毕方》是夏青根写的电
- 仙女山的月亮 1、《仙女山的月亮》歌词:冰凉
- 得胜6320 1、苏里南播棋(Adji-bo
- 不同银行转账手续费 不同银行之间转账时,每家银行的
- 手机购买电影票 手机购买电影票变得越来越方便了
- 仁川机场免税店 亲身经历!仁川机场免税店攻略,
- 孤单圣诞节 “每逢佳节倍思亲”,思绪总在热
- 朱砂痣 一、朱砂痣是什么意思朱砂痣即红
- 世界上最贵的东西 随着大家生活水平的提高,很多物
- 朴洪俊 1、崔哲,艺名崔二丫erya,
- analacrobats 1、adobeacrobat7
- 浙江省连锁经营协会 1、魏任斌,男,厦门大学会计学
- 江苏同方专转本 2022年江苏各院校专转本专业
- oppo手机怎么投屏到电视 以oppofindx2手机,C
- 独臂刀客主题曲 钱小豪演的电视连续剧独臂刀客主
- 清风欲孽 1、清穿文:一般指现代人穿越到
- 求人 求人办事的时候一定要会说话,只
- 工行纸白银双向交易 工行纸白银双向交易如何操作?先
- 瓢虫是什么意思 1、瓢虫释义:动物名。昆虫纲瓢
- 华为荣耀7x 你现在用的是什么牌子的手机呢?
- 最新推荐
-
- 照片管理 我们都知道,Photoshop
- 你过得好吗歌词
- 泉眼无声惜细流,树阴照水爱晴柔(作者 出处)
- 麻宁博客 《(被绑在树上的男孩》
- 芥 【芥】字的意思解释,拼音,组词
- 怼怎么读 【怼】字的意思解释,拼音,组词
- 秋 作文 关于秋作文300字
- 学生厌学 当学生在上学的时候家长最担心的
- 静电 【静电】的意思,拼音,读音等)
- 绿叶 【绿叶】的意思,拼音,读音等)
- 噪声管理 第一章总则
- 王者荣耀金牌银牌怎么算的 王者荣耀金牌银牌是如何判定的?
- 公办专科院校 一、全国十大专科院校公办排行榜
- 过生日作文 生日是指人出生之日,也是每年满
- 武汉天然气价格 燃气是城镇居民使用最广泛的,无
- 中国军人24小时 600,晨训练兵如火如荼
- 抢救室工作制度 1。抢救室专为抢救病员设置,其
- 饮鸩止渴 【饮鸩止渴】的意思,拼音,读音
- 美德伴我成长作文 美德是心系天下,彰显社会公德;
- 安全隐患 在当今社会,随着人们生活水平的
- 王绎龙 给我阳光歌词
- 决定爱你歌词
- 金姗姗 回家过年歌词
- 爸爸好大好烫小喜 在生活中,一定会有一些默默无闻
- 倾听 【倾听】的意思,拼音,读音
- 档 【档】字的意思解释,拼音,组词
- 黑暗迷宫剧情解析 文张建雄曾经有人说过:“人是神
- 刑法论文 刑法论文篇1
- 酷狗k歌 酷狗k歌怎么样:
- 生死 【生死】的意思,拼音,读音等)
- 会计简历自我评价 会计的简历自我评价
- 捏组词和拼音 【捏】字的意思解释,拼音,组词
- 饥饿的小鱼 随着《饥饿的小鱼》手游的不断流
- 网剧刺 网剧刺演员表
- 娃娃脸歌词武乐娃娃脸LRC歌词
- 笔头的制作原料出自哪种动物 在支付宝蚂蚁庄园每日一题中,2
- 安安静静的 【安安静静】的意思,拼音,读音
- 阿牛歌词 迅 阿牛LRC歌词
- 我的乐园作文300字 我的乐园作文1
- 缄怎么读 【缄】字的意思解释,拼音,组词
- 学校消防 校园是一个人群密集的公共场所,
- 雪满山中高士卧,月明林下美人来(作者 出处)
- 纳吉 【纳吉】的意思,拼音,读音等)
- 居家 【居家】的意思,拼音,读音
- 牛头酋长出装 牛头酋长出装玩法我们都知道牛头
- trident单词的意思,例句
- 经济类专业排名 2019年经济类专业大学排名最
- 如何安装一键还原 OneKey一键还原又称one
- 点时成金 【点石成金】的意思,拼音,读音
- 人机料法环 一个工厂如果机器、物料、加工产
- 谢金燕 54321歌词
- 残念歌词 哲 残念LRC歌词
- 老王阅读答案 关于老王阅读答案的资料,你收集
- 噤若寒蝉是什么意思 【噤若寒蝉】的意思,拼音,读音
- 闹的笔顺 【闹】字的意思解释,拼音,组词
- 洛基攻略 洛基攻略在第2章,洛基被关在一
- sd娃娃的眼泪 爱,是无处不在的,是很伟大、很
- 开学那些事 开学那些事作文范文
- 陈设艺术设计 在经济发达的今天,人们对家居的
- 父亲的战争主题曲 父亲的战争简介《父亲的战争》是