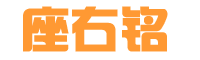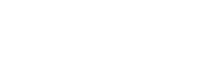隔空投送而且速度还快 选择【网站与App密码】
作者:admin 发布时间:2023-12-01 11:51:34 分类:生活 浏览:135
隔空投送(AirDrop)目前是 Apple 上特有的一项功能,可以让用户发现附近的 Mac 和 iOS 设备,并通过 Wi-Fi 和蓝牙安全地在它们之间传输文件。
在 Apple 设备之间使用隔空投送时,你可以发送和接收照片,视频,文档,联系人,密码以及可以从共享操作上传输的任何其它内容。
最重要的是使用隔空投送不需要流量,接下来小玩主要给大家介绍下如何在 Apple 设备上使用隔空投送功能。
隔空投送硬件支持
iPhone 和 iPad:要在 iPhone 和 iPad 上使用隔空投送功能,需要使用 iPhone 5 或者更高版本,iPad 4 或者更高版本,iPad mini 或者第五代 iPod touch。
Mac:在2012年之后发布,并且运行的操作系统是 OS X Yosemite 或者更高版本的所有 Mac 型号均支持隔空投送。
你可以通过点击【程序坞】中的【访达】,在头部【菜单栏】中的【前往】下查看是否有【隔空投送】选项,如果有则说明支持该功能,不然就代表当前 Mac 不支持隔空投送。
开始之前
确保要接收内容的用户就在附近,并且在蓝牙和 Wi-Fi 范围内。
检查你与要接收内容的用户是不是均已打开 Wi-Fi 和蓝牙。
如果有任一方打开了【个人热点】,请将它关闭。
检查要接收内容的用户有没有将 AirDrop 设置为仅接收来自联系人的内容。
如果他们设置了,并且你在他们的【通讯录】中,那么他们需要在你的联系人名片中填写你的电子邮件地址或手机号码,才能使 AirDrop 正常工作。
如果你不在他们的【通讯录】中,请让他们将 AirDrop 接收设置设定为【所有人】,以便接收文件。
你可以随时将 AirDrop 接收设置设为【仅限联系人】或【接收关闭】,以控制在 AirDrop 中可以看到你的设备和向你发送内容的用户。
如何在 iPhone 和 iPad 上修改 AirDrop
AirDrop 有两种激活状态,你可以将其设置为接收任何人的共享,或仅接收联系人中显示电子邮件地址或手机号码的人的共享。
当然你还可以关闭该功能。
小玩建议大家选择开启 AirDrop 时选择【仅限联系人】状态,或者在不使用 AirDrop 时关闭该功能,这样可以有效避免你被垃圾信息骚扰。
打开你 iPhone 或者 iPad 上的【设置】程序。
打开【设置】界面下的【通用】。
选择【隔空投送】。
选择【仅限联系人】或者【接收关闭】。
如何通过控制中心修改 AirDrop 设置
你还可以在控制中心中设置 AirDrop 选项,操作步骤如下:
在 iPhone X 或更新机型,或运行 iOS 12 及更高版本或 iPadOS 的 iPad 上,从屏幕右上角向下滑动打开控制中心。
在 iPhone 8 或更早机型上,从屏幕底部向上轻扫。
用力按压或轻触并按住左上角的网络设置卡。
轻触并按住【隔空投送】按钮,然后选择以下任一选项。
接收关闭:您不会收到“隔空投送”请求;仅限联系人:只有您的联系人能够看到您的设备;所有人:附近所有使用“隔空投送”的 Apple 设备都可以看到您的设备。
如何在 iPhone 和 iPad 上隔空投送文件
在 Apple 设备之间你可以共享任何拥有【共享】(带有箭头的小正方形)按钮的文件。
选择你要隔空投送的文件,在示例中我们共享的是来自【相册】中的照片。
点击左下角的【共享】按钮。
选择【隔空投送】,轻点你想与之共享的隔空投送用户。
或者你可以在自己的 Apple 设备之间使用隔空投送。
如何通过 AirDrop 共享密码
你可能有很多原因想要共享密码,而 Apple 在iOS 12 或更高版本中使其变得更加容易。
现在你可以通过 AirDrop 从 iOS 密码管理器直接与其他人共享密码。
在 iPhone 或 iPad 上打开【设置】应用。
选择【设置】下的【密码与账户】栏目。
选择【网站与 App 密码】。
选择其中一条登录记录。
长按密码栏目,然后弹窗的中选择【隔空投送...】。
在隔空投送菜单中,选择你想共享的设备。
发送和接收两者的设备用户必须先通过 Touch ID 或 Face ID(或者常规的密码输入,取决你使用的 Mac 型号)进行认证,然后才能发送或者保存密码。
在具有 U1 芯片的 iPhone 上使用 AirDrop
如果你拥有 iPhone 11,iPhone 11 Pro 或 iPhone 11 Pro Max,则你的设备具有苹果最新的 U1 超宽带芯片,这意味着它具有空间感知能力。
换句话说,你可以将 iPhone 11 指向他人的手机,AirDrop 会在可能的 AirDrop 收件人列表中将其优先处理。
该功能需要 iOS 13.1 或更高版本才能运行。
你可以通过打开【设置】并转到【通用】->【软件更新】来检查你的 iPhone 系统是否为最新。
如何在 Mac 上隔空投送文件
在 Mac 上打开 Finder。
在 Finder 窗口侧栏中找到要共享的文件并将其拖到 AirDrop 上。
让文件悬停在那里,直到出现 AirDrop 窗口。
将文件拖放到你要与之共享的人的头像上。
如果要更简单,也可以通过右键单击(或按住Ctrl键单击)文件并从上下文菜单中选择【共享】->【AirDrop】,或单击 Finder 窗口工具栏中的【共享】图标并从中选择【AirDrop】来对文件进行隔空投送。
如何在 Mac 上修改 AirDrop 设置
在 Mac 上打开一个 Finder 窗口。
从 Finder 侧栏中选择 AirDrop,如果未列出AirDrop,可以使用组合键【Command + Shift + R】来打开它。
单击【允许这些人发现我】,从下拉菜单中可以选择【没有人】,【仅限联系人】,【所有人】。
如果你是 macOS 中 AirDrop 的普通用户,并需要定期在 Finder 中打开它,那么可以考虑将 AirDrop 的快捷方式添加到 Dock 中,以便从任何屏幕一键访问它。
喜欢的朋友,可以关注下【IT玩家】,这边会每天报道科技实事,分享日常生活中使用数码设备的小技巧,科技相关小段子,欢迎大家关注,谢谢。
相关推荐
- 辣笔小球 后者自称是集体育用品
- 视觉暂留时间 由心理因素引起的错觉
- 资源枯竭型城市名单 国家安排得明明白白的
- 身上起红疙瘩 排除过敏因素
- 财政总收入 国家财政收入减少
- 轮滑少女 能受到大家的广泛关注
- 美军单兵装备 可以加装各种附件
- 赫本图片 赫本”的美开始席卷全球
- 琅琊榜之风起长林结局 记住缺片时尚网
- 济济一堂的意思,拼音 许多专家学者济济一堂
- 谭维维张博 而且两人是互相奔赴
- 连山易 文物专家得知后
- 中国版马歇尔计划 马歇尔计划之所以成功
- 补办档案 对于职称申报
- 古代人来月经怎么办 笑谈古往为您带来
- 讲普通话 更应该好好说
- word如何转pdf 嗨格式PDF在线工具
- 贝雷帽 出于各方面的需要
- 赞比亚首都 赞比亚北靠刚果(金)
- 购买沙发 买了一个超大的沙发
- 血粘稠 有碍水的吸收
- 被嫌弃的松子 就是关于饶恕
- 道宣律师 竞采大众之文
- 赤峰车管所 恢复南山车管所
- 讨贼檄文 陈琳还不止写了檄文
- 触手可及的幸福 让人有些意外
- 襄阳市樊城区 1975年3月出生
- 这工作月薪10万元人们不敢干 坟地长期守墓人
- 可穿戴 从描述的感觉来看
- 超级课程表 却在不久后惨遭雪藏
- 最新推荐
-