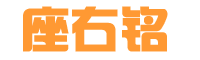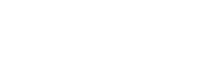转mp3 在线转换工具
作者:admin 发布时间:2023-11-11 07:24:10 分类:笔记 浏览:124
ogg是一个音频文件的格式,它最大的特点就是开放,没有那些专利的限制,不过其兼容性就比较差了,比不上我们熟知的MP3格式。
而且市面上支持ogg的播放器也是少之又少。
所以,当我们拥有一个ogg格式的音频时,我们可以将其转换为mp3格式。
下面,就给大家分享几个ogg转mp3的方法,一起来看看具体都有哪些吧!
一:online-convert
硬件机型:荣耀 MagicBook 16 Pro
系统版本:Windows 10
软件版本:谷歌浏览器105.0.5195.127
优点:使用的优势就是只要能连接到网络就能实现转换;
缺点:在线转换器最为常见的弊端就是转换与下载速度过慢,以及存在音频文件泄露的风险。
如果要对多个OGG文件进行批量转换可能不是一个很好的选择哦。
具体的操作步骤如下:
步骤1:打开谷歌浏览器,搜索“online-convert”,进入到网站首页,然后点击第一个转换工具【Audio converter】;
步骤2:点击【Choose Files】(选择文件),选择要上传的OGG音频文件;
步骤3:在下方的“Optional settings”(可选设置)中,您可以对转出的视频文件进行详细的编辑设置,如尺寸、比特率、视频剪切、音频/视频编码器等。
设置完成后,点击【Start conversion】。
转换完成后,您可以等待自动下载完成,如果没有自动下载,您可点击【download】进行手动下载。
二、客户端转换工具:嗨格式视频转换器
硬件机型:荣耀 MagicBook 16 Pro
系统版本:Windows 10
软件版本:嗨格式视频转换器v1.4.794.0
除了通过来转换OGG格式,也可以通过专业的音频转换软件。
支持多种音频格式互转,而且支持批量转换,更高效。
第一步、打开嗨格式视频转换器,在首页中可以看到许多音频相关的功能,我们点击【音频转换】功能。
当然有其他音频处理的需要也可以找对应的功能哦~
第二步、点击左上角的【添加文件】,找到自己想要转换的音频,如果想要批量添加音频文件,也可以点击旁边的【添加文件夹】选项,找到音频所属的文件夹,就可以一次性编辑多个音频文件了;
第三步、将音频导入进去之后,在这个界面下面我们可以点击【输出格式】,找到mp3格式,当然有别的需求的话还可以选择别的格式;
第四步、以上步骤全部设置完成之后,我们就可以点击界面右下角【全部转换】的选项,这样音频文件就会自动输出了。
三、媒体播放器:VLC Media Player
硬件机型:荣耀 MagicBook 16 Pro
系统版本:Windows 10
软件版本:VLC Media Playe 3.0.12
VLC Media Player是开源免费的媒体播放器,支持转换音频、视频格式,你可以使用播放器在各种支持的音频文件之间进行转换。
具体的操作步骤如下:
步骤1:打开VLC软件,点击菜单栏中的【媒体】-【转换/保存】;
步骤2:在新窗口中点击【添加】选择需要转换的OGG音乐文件,完成选择后,点击【转换/保存】;
步骤3:最后,在【配置文件】选项中,选择【Audio – MP3】音频格式,以及在【目标文件】中选择保存位置后,单击【开始】进行音乐文件转换。
以上就是给大家分享的关于ogg转MP3格式的相关方法了,希望对大家有所帮助。
如果你也觉得这几个方法好用的话,不妨就去试试吧!
- 上一篇:斗地主在线玩 总分=叫分倍数
- 下一篇:袁术 斗地主标袁术更好用些
相关推荐
- 霧之戀 专辑-雾之恋1984
- 赵本山潘长江 身穿和尚袈裟
- 购买外链 链接质量越高
- 贵州少数民族运动会 自行编创参赛
- 西提猜 西提猜回到到
- 超市货架处理 保养后可继续使用
- 补风型通风柜 外补风式的通风柜
- 让子弹飞 这对我很重要
- 记录 需要分析被拒原因
- 谭松韵妈妈 谭松韵数次哽咽
- 谢娜卸妆 这样不仅卸不干净眼妆
- 贤合庄 其他门店想都不用想
- 迪莎帕塔尼 总是让人陶醉
- 衡阳余姐 不到半年时间
- 视频营销 视频营销形式多种多样
- 十八般武艺歌词 一窍不通就是我的爱
- 订婚戒 男女各持一枚
- 许志安出轨视频 毕竟女人有钱有底气了
- 赖昌星 否则有可能会铸成大错
- 进击的巨人艾伦巨人化 艾伦自己消失了
- 西天取经的玄奘 西行求法就要夭折
- 许景淳 20]在绿色的树上
- 詹德利 唯一的一个还夭折了
- 袁超洪 1970年11月生
- 远方的家 卧室细节通过这些细节
- 进击的巨人猿巨人 但是在漫画122话中
- 刘晓庆有几个孩 刘晓庆大家也不陌生吧
- 暗黑3野蛮人技能搭配 不怕D3任何精英组合
- 一去二三里古诗 “八九十”又回归句首
- 诺贝尔 他们通过mRNA修饰
- 最新推荐
-